Cara Mudah Upload Database Localhost ke Database Public Lengkap
Selamat Datang di Wahyu Development, kali ini saya akan membagikan tutorial bagaimana cara upload database offline ke online. Perlu anda ketahui disini sebenarnya tidaklah terlalu rumit tapi juga tidak terlalu mudah, disini anda harus mengkondisikan nama database sama, salah satu huruf saja database tidak dapat terkoneksikan. Oleh karena itu disini anda di tuntut harus teliti karena database offline dengan online tidaklah sama.
Mengapa saya katakan tidak sama, karena saat anda membuat database offline anda dapat membuat nama database sesuai yang anda inginkan, akan tetapi saat anda membuat database online tidak dapat dilakukan sesuai dengan yang anda inginkan, ini karena database online terhubung dengan database online lainnya yang ada di sebuah server, sehingga server tidak memungkinkan untuk memberikan nama database sama. Sehingga database online biasanya menggunakan huruf dan angka. Ok langsung saja!.
Disini saya akan mencontohkan mengupload database di InfinityFree Hosting, untuk server hosting lainnya langkahnya kurang lebih sama seperti ini.
Pertama, silahkan anda buat akun atau daftarkan diri di sebuah server hosting, jika sudah silahkan buka Cpanel. Pada menu Cpanel silahkan anda cari menu phpMyAdmin lalu klik menu tersebut.
Pada menu phpMyAdmin silahkan anda buat database baru, disini anda akan membuat database seperti penjelasan diatas, bahwa anda akan menggunakan angka dan huruf dalam pembuatan database online. Diharapkan jika anda ingin membuat database online di server yang gratis sebaiknya anda menggunakan dengan benar, karena jika salah anda harus mengulang kembali dari awal, hal ini karena server gratis pembuatan database online hanya sekali.
Silahkan masukan nama database sesuai yang anda inginkan, jika sudah klik buat. maka akan tampil seperti ini.
Selanjutnya copy nama database tersebut --> kemudian buka database localhost phpMyAdmin anda. Pada halaman localhost phpMyAdmin silahkan klik menu Operasi --> lalu paste nama database online di kolom Ubah nama basis data menjadi --> jika sudah lali klik kirim.
Jika sudah akan tampil seperti ini. Nama database akan sama persis dengan nama database online.
Sebelum mengupload semua itu silahkan anda coba terlebih dahulu apakah dengan nama database tersebut berjalan dengan lancar atau tidak. Jika tampil seperti ini.
Maka anda harus merubah file wp-config.php. Caranya silahkan buka folder localhost htdocs, letak folder htdocs secara default seperti ini C:\xampp\htdocs\, didalam folder htdocs cari file database anda --> lalu buka, maka anda akan melihat file wp-config.php.
Silahkan buka file tersebut, pada isi file wp-config.php silahkan anda cukup merubah code seperti ini.
Menjadi seperti ini, sesuai dengan nama database online
Sekarang coba kembali apakah halaman localhost anda dapat bekerja dengan normal atau tidak. Jika normal maka anda dapat mengakses dasbor website anda seperti ini.
Kedua, kembali ke tampilan localhost phpMyAdmin, pada halaman localhost phpMyAdmin silahkan anda klik database anda --> lalu klik ekspor --> lalu klik kirim. Maka secara otomatis akan terunduh.
Jika sudah selesai terunduh, selanjutnya buka phpMyAdmin online anda --> lalu klik Connect now.
Maka akan tampil menu kosong, silahkan anda langsung klik Impor --> kemudian cari file sql yang sudah anda unduh tadi --> lalu scroll kebawah dan klik Kirim.
Perlu diingat tips ini hanya untuk satu database, jika anda salah anda harus mengulanginya kembali dari awal install Cpanel pada server hosting. Jika pengimportan berhasil maka akan tampil seperti ini dan tidak menampilkan kesalahan sedikitpun.
Jika sudah selesai pengimportan sql sekarang untuk pengupload-an file database. Silahkan anda compres folder localhost database anda menjadi .zip seperti ini.
Kemudian buka Cpanel anda, lalu cari menu Online File Manager. Pada halaman menu tersebut silahkan anda klik folder htdocs.
Selanjutnya silahkan anda klik menu upload --> dan pilih Upload Zip.
Lalu cari file .zip yang sudah anda buat tadi --> lalu klik Buka, maka secara otomatis akan tampil pop-up seperti ini, silahkan anda pilih Upload and Unzip.
Tunggu sampai proses upload dan unzip selesai.
Sembari menunggu upload dan unzip selesai, sebaiknya anda mengatur database phpMyAdmin. Disini anda harus merubah URL http://localhost/wd007 dengan URL domain anda http://wd007.epizy.com/wd007. Caranya buka dasbor phpMyAdmin --> lalu klik file wp_options.
Pada isian file tersebut anda dapat melihat 2 URL, silahkan anda ganti dengan nama_domain_anda/database_anda. Contoh seperti ini.
Selanjutnya buka Cpanel --> lalu cari menu MySQL Database. Pada tampilan menu MySQL Database akan terlihat seperti ini.
Selanjutnya buka tab yang tadi mengupload dan unzip database anda tanpa harus menutup tab MySQL Database. Silahkan anda buka folder database anda, kemudian cari file wp-config.php --> lalu klik kanan pada file tersebut --> dan pilih edit.
Setelah anda mengklik edit maka akan tampil seperti ini.
Silahkan anda ganti text yang saya lingkari dengan warna merah sesuai data yang ada di menu MySQL Database. Maka akan menjadi seperti ini.
[Catatan] untuk melihat password silahkan anda buka dasbor dari InfinityFree Hosting itu sendiri. Maka anda dapat melihat password seperti ini. Jika sudah klik save.
[Catatan] Dalam pengupload-an ini yang harus anda perhatikan hanya 3 hal poin penting; pertama, nama database harus sama antara phpMyAdmin localhost dengan online. Kedua, wp-config.php harus sama dengan yang online (DB_NAMA, DB_USER, DB_PASSWORD, dan DB HOST) harus sama dengan yang online. Ketiga, wp_options juga harus sama dengan URL database anda.
Sekarang coba anda tuliskan nama_domain/nama_database contoh seperti ini. http://wd007.epizy.com/wd007, maka akan tampil seperti ini.
Dan untuk login ke dasbor website anda, anda hanya perlu menambahkan wp-admin setelah nama_database.
Perlu diperhatikan ketika anda ingin mengakses tanpa menambahkan nama_database maka hanya tampil seperti ini.
Ini karena database anda di dalam folder, sehingga data tersebut tidak terbaca, untuk membuat database terbaca dengan URL domain tanpa menambahkan nama_database, anda harus meletakan file-file yang ada didalam folder database anda di luar (hanya di folder htdocs tidak masuk kedalam folder lagi) serta anda harus merubah URL yang ada di wp_options menjadi nama_domain saja tanpa harus menambahkan nama_database.
Akan tetapi ketika hal ini dilakukan anda tidak dapat mengakses dasbor website anda, tetapi jika anda dalam awal pembuatan website sudah dilakukan secara online anda tidak perlu susah payah seperti ini, anda hanya perlu melakukan backup dan restor dengan Softaculous. Untuk lebih detainya untuk backup dan restor dengan Softaculous baca artikel berikutnya.
Itulah cara mudah upload database localhost ke database public, berikan komentar anda jika anda merasa kebingungan, atau hubungi admin melalui media sosial yang sudah tertera di menu website ini. Semoga bermanfaat . . .
Disini saya akan mencontohkan mengupload database di InfinityFree Hosting, untuk server hosting lainnya langkahnya kurang lebih sama seperti ini.
Pertama, silahkan anda buat akun atau daftarkan diri di sebuah server hosting, jika sudah silahkan buka Cpanel. Pada menu Cpanel silahkan anda cari menu phpMyAdmin lalu klik menu tersebut.
Pada menu phpMyAdmin silahkan anda buat database baru, disini anda akan membuat database seperti penjelasan diatas, bahwa anda akan menggunakan angka dan huruf dalam pembuatan database online. Diharapkan jika anda ingin membuat database online di server yang gratis sebaiknya anda menggunakan dengan benar, karena jika salah anda harus mengulang kembali dari awal, hal ini karena server gratis pembuatan database online hanya sekali.
Silahkan masukan nama database sesuai yang anda inginkan, jika sudah klik buat. maka akan tampil seperti ini.
Selanjutnya copy nama database tersebut --> kemudian buka database localhost phpMyAdmin anda. Pada halaman localhost phpMyAdmin silahkan klik menu Operasi --> lalu paste nama database online di kolom Ubah nama basis data menjadi --> jika sudah lali klik kirim.
Jika sudah akan tampil seperti ini. Nama database akan sama persis dengan nama database online.
Sebelum mengupload semua itu silahkan anda coba terlebih dahulu apakah dengan nama database tersebut berjalan dengan lancar atau tidak. Jika tampil seperti ini.
Maka anda harus merubah file wp-config.php. Caranya silahkan buka folder localhost htdocs, letak folder htdocs secara default seperti ini C:\xampp\htdocs\, didalam folder htdocs cari file database anda --> lalu buka, maka anda akan melihat file wp-config.php.
Silahkan buka file tersebut, pada isi file wp-config.php silahkan anda cukup merubah code seperti ini.
// ** MySQL settings - You can get this info from your web host ** //
/** The name of the database for WordPress */
define( 'DB_NAME', 'wd007' );
/** MySQL database username */
define( 'DB_USER', 'root' );
/** MySQL database password */
define( 'DB_PASSWORD', '' );
/** MySQL hostname */
define( 'DB_HOST', 'localhost' );
/** Database Charset to use in creating database tables. */
define( 'DB_CHARSET', 'utf8mb4' );Menjadi seperti ini, sesuai dengan nama database online
// ** MySQL settings - You can get this info from your web host ** //
/** The name of the database for WordPress */
define( 'DB_NAME', 'epiz_24503049_wd007' );
/** MySQL database username */
define( 'DB_USER', 'root' );
/** MySQL database password */
define( 'DB_PASSWORD', '' );
/** MySQL hostname */
define( 'DB_HOST', 'localhost' );
/** Database Charset to use in creating database tables. */
define( 'DB_CHARSET', 'utf8mb4' );Sekarang coba kembali apakah halaman localhost anda dapat bekerja dengan normal atau tidak. Jika normal maka anda dapat mengakses dasbor website anda seperti ini.
Kedua, kembali ke tampilan localhost phpMyAdmin, pada halaman localhost phpMyAdmin silahkan anda klik database anda --> lalu klik ekspor --> lalu klik kirim. Maka secara otomatis akan terunduh.
Jika sudah selesai terunduh, selanjutnya buka phpMyAdmin online anda --> lalu klik Connect now.
Maka akan tampil menu kosong, silahkan anda langsung klik Impor --> kemudian cari file sql yang sudah anda unduh tadi --> lalu scroll kebawah dan klik Kirim.
Perlu diingat tips ini hanya untuk satu database, jika anda salah anda harus mengulanginya kembali dari awal install Cpanel pada server hosting. Jika pengimportan berhasil maka akan tampil seperti ini dan tidak menampilkan kesalahan sedikitpun.
Jika sudah selesai pengimportan sql sekarang untuk pengupload-an file database. Silahkan anda compres folder localhost database anda menjadi .zip seperti ini.
Kemudian buka Cpanel anda, lalu cari menu Online File Manager. Pada halaman menu tersebut silahkan anda klik folder htdocs.
Selanjutnya silahkan anda klik menu upload --> dan pilih Upload Zip.
Lalu cari file .zip yang sudah anda buat tadi --> lalu klik Buka, maka secara otomatis akan tampil pop-up seperti ini, silahkan anda pilih Upload and Unzip.
Tunggu sampai proses upload dan unzip selesai.
Sembari menunggu upload dan unzip selesai, sebaiknya anda mengatur database phpMyAdmin. Disini anda harus merubah URL http://localhost/wd007 dengan URL domain anda http://wd007.epizy.com/wd007. Caranya buka dasbor phpMyAdmin --> lalu klik file wp_options.
Pada isian file tersebut anda dapat melihat 2 URL, silahkan anda ganti dengan nama_domain_anda/database_anda. Contoh seperti ini.
Selanjutnya buka Cpanel --> lalu cari menu MySQL Database. Pada tampilan menu MySQL Database akan terlihat seperti ini.
Selanjutnya buka tab yang tadi mengupload dan unzip database anda tanpa harus menutup tab MySQL Database. Silahkan anda buka folder database anda, kemudian cari file wp-config.php --> lalu klik kanan pada file tersebut --> dan pilih edit.
Setelah anda mengklik edit maka akan tampil seperti ini.
Silahkan anda ganti text yang saya lingkari dengan warna merah sesuai data yang ada di menu MySQL Database. Maka akan menjadi seperti ini.
[Catatan] untuk melihat password silahkan anda buka dasbor dari InfinityFree Hosting itu sendiri. Maka anda dapat melihat password seperti ini. Jika sudah klik save.
[Catatan] Dalam pengupload-an ini yang harus anda perhatikan hanya 3 hal poin penting; pertama, nama database harus sama antara phpMyAdmin localhost dengan online. Kedua, wp-config.php harus sama dengan yang online (DB_NAMA, DB_USER, DB_PASSWORD, dan DB HOST) harus sama dengan yang online. Ketiga, wp_options juga harus sama dengan URL database anda.
Sekarang coba anda tuliskan nama_domain/nama_database contoh seperti ini. http://wd007.epizy.com/wd007, maka akan tampil seperti ini.
Dan untuk login ke dasbor website anda, anda hanya perlu menambahkan wp-admin setelah nama_database.
Perlu diperhatikan ketika anda ingin mengakses tanpa menambahkan nama_database maka hanya tampil seperti ini.
Ini karena database anda di dalam folder, sehingga data tersebut tidak terbaca, untuk membuat database terbaca dengan URL domain tanpa menambahkan nama_database, anda harus meletakan file-file yang ada didalam folder database anda di luar (hanya di folder htdocs tidak masuk kedalam folder lagi) serta anda harus merubah URL yang ada di wp_options menjadi nama_domain saja tanpa harus menambahkan nama_database.
Akan tetapi ketika hal ini dilakukan anda tidak dapat mengakses dasbor website anda, tetapi jika anda dalam awal pembuatan website sudah dilakukan secara online anda tidak perlu susah payah seperti ini, anda hanya perlu melakukan backup dan restor dengan Softaculous. Untuk lebih detainya untuk backup dan restor dengan Softaculous baca artikel berikutnya.
Itulah cara mudah upload database localhost ke database public, berikan komentar anda jika anda merasa kebingungan, atau hubungi admin melalui media sosial yang sudah tertera di menu website ini. Semoga bermanfaat . . .











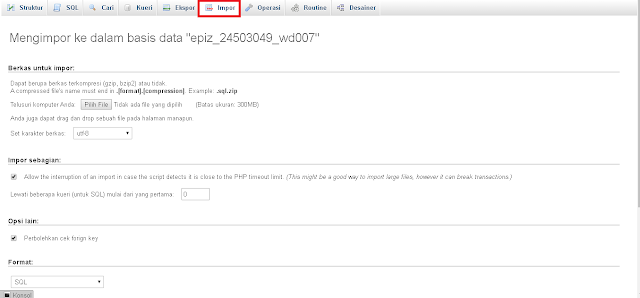








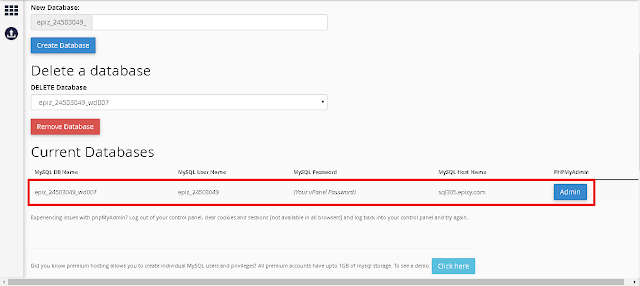







0 Response to "Cara Mudah Upload Database Localhost ke Database Public Lengkap"
Post a Comment
√ Komentar anda adalah motivasi kami!
√ Untuk menyisipkan code gunakan
<i rel="code">Tuliskan Code</i>
√ Untuk menyisipkan gambar gunakan
<i rel="image">URL Gambar</i>
√ Untuk menyisipkan catatan gunakan
<b rel="quote">Tuliskan Catatan Anda</b>
√ Centang Notify me untuk mendapatkan notifikasi balasan komentar melalui Email