Belajar Dasar CorelDraw Tahap 3, Dengan Membuat Logo AVG
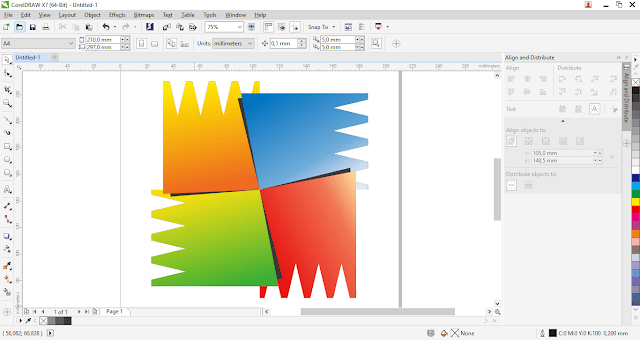
Selamat Datang di Wahyu Development, disini saya akan melanjutkan tahap terakhir untuk dapat belajar design menggunakan software CorelDraw, kali ini dengan membuat logo antivirus AVG. Jika anda baru masuk halaman ini sebaiknya anda baca artikel sebelumnya agar dapat memahami Tool-Tool yang ada di software CorelDraw.
Baca Sebelumnya : Belajar Dasar CorelDraw Tahap 1, Dengan Membuat Logo Indosiar. | Belajar Dasar CorelDraw Tahap 2, Dengan Membuat Logo PEPSI.
Saya berharap dengan anda mengikuti artikel tahapan 1 (satu), 2 (dua), dan 3 (tiga) anda dapat membuat design dengan software CorelDraw, perlu diingat bahwa tahapan yang telah saya berikan itu hanya dasar agar anda dapat mengetahui fungsi dan cara kerja dari Tool-Tool CorelDraw.
Ok langsung saja untuk membuat logo AVG, seperti biasa buat atau buka halaman baru. Lalu buat bentuk persegi dengan menggunakan Rectangle Tool.

Pada pembuatan logo AVG bagian tinggi pada persegi agar dipanjangkan, sehingga menjadi persegi panjang, tapi tidak terlalu panjang dikira-kira saja panjangnya. Disini saya mencontohkan hanya sebatas ini saja.

Selanjutnya buat bentuk segitiga dengan menggunakan Plygon Tool, sebelum membuat segitiga dengan Polygon Tool ubah Points or Sides menjadi 3, agar berbentuk segitiga.

Kemudian copy bentuk segitiga tersebut menjadi 3 bagian dan susunlah menjadi seperti ini.

[Catatan] Jika segitiga yang anda buat tidak cukup anda dapat mengecilkan dan usahakan sama seperti diatas.
Jika sudah, seleksi semua gambar tersebut menggunakan Pick Tool lalu klik Back Minus Front, maka akan seperti ini.


Lalu panjangkan sudut salah satu pada gambar tersebut, untuk memanjangkan sudut gunakan Shape Tool, sehingga menjadi seperti ini. Usahakan lurus pada saat penarikan sudut tersebut.

Kemudian copy gambar tersebut menjadi 4 bagian seperti ini.

Lalu ubah rotasinya, setiap bentuk gambar memiliki rotasi yang harus diubah sendiri-sendiri yakni dengan rotasi 0/360, 90, 180, dan 270. Untuk merubahnya gunakan Pick Tool dan klik satu per satu gambar tersebut maka akan muncul menu seperti ini.

Ubah nilainya, ada yang 0/360, 90, 180, dan 270 derajat. Maka akan tampil seperti ini.

Kemudian hubungkan setiap gambar tersebut, cara menghubungkannya silahkan anda klik kiri pada bagian sudut yang pendek lalu tarik dan letakan pada susut yang pendek pula, jika center maka akan muncul tulisan node.


Selanjutnya warnai sesuai warna pada logo AVG yaitu merah, biru, kuning, dan hijau. Untuk membuat warna gradient silahkan anda gunakan Interactive Fill Tool --> lalu pilih Fountain Fill. Maka akan seperti ini.

[Catatan] Tool ini mungkin hanya tersedia di CorelDraw X7 kebawah, jika sudah CorelDraw keatas maka Tool ini akan menjadi satu dengan Tool yang lain.
Selanjutnya ubah warna sesuai dengan warna logo AVG. Cara merubahnya klik kotak kecil yang berwarna putih atau hitam, nanti didalamnya akan muncul beberapa warna yang dapat anda padukan. Dan jika gradient kurang susuai posisinya anda dapat merubahnya dengan menggeser posisi titik tersebut sehingga menjadi seperti ini.


Pada gambar tersebut bagian gambar dengan warna merah masih dibawah gambar biru, untuk menjadikannya diatas gambar warna biru anda harus mengakalinya dengan menduplikat warna merah lalu memotongnya menjadi setengah bagian.

Setelah menduplikat gambar warna merah silahkan anda potong menggunakan Bezeir Tool, mungkin tool ini tidak langsung tampil, untuk menampilkannya silahkan anda klik pada bagian segitiga kecil dibawah tool maka akan muncul tool yang sama --> lalu pilih Bizer Tool.

Lalu klik setiap sudut pada gambar warna merah yang sudah di copy, menjadi seperti ini.

Lalu seleksi garis yang telah dibuat dengan duplikasi gambar warna merah dan klik Back Minus Front. Maka akan seperti ini.

Kemudian klik kiri dan tahan lalu letakan pada bagian tengah gambar AVG. Maka akan terlihat hasil gambar yang telah dipotong seperti ini.

Lalu untuk menjadikan gambar warna merah diatas warna biru silahkan anda klik kanan pada gambar setengah warna merah tadi --> lalu pilih Order --> To Front of Page.


Pada gambar diatas masih terlihat potongan garis hitam, untuk menghilangkannya agar logo menjadi 3D silahkan anda seleksi semuanya menggunakan Pick Tool --> lalu klik kanan pada tanda X. Maka akan menjadi seperti ini.

Kemudian membuat bayangan agar gambar lebih terlihat 3D, caranya copy satu persatu --> lalu berikan warna hitam seperti ini.

Lalu letakan gambar warna hitam sesuai dengan bentuk gambar yang dicopy, caranya klik kanan --> pilih Order --> pilih Behind --> lalu klik gambar yang dituju.



Selanjutnya letakan gambar warna hitam tersebut sesuai dengan gambar utama dan aturlah dengan menggunakan Shape Tool, maka akan seperti ini.

[Catatan] Usahakan meniru sama persis dengan yang aslinya saat anda belajar agar anda dapat membuat design dengan sendirinya dikemudian hari.
Lakukan hal ini pada setiap gambar, dan hasilnya seperti ini.

Itulah cara membuat logo AVG.
Disini saya ingin menambahkan tips, kenapa saya pisah dibawah agar anda tidak bingung dalam mempraktekannya. Jika anda ingin warna gradient lebih dari 2 (dua) caranya cukup mudah, anda hanya perlu melakukan double klik pada garis seperti gambar dibawah ini, untuk melakukan ini sebelumnya anda harus menggunakan Interactive Fill Tool.

Setelah di double klik, maka akan terlihat seperti ini. Anda dapat menambahkan berapapun yang ingin anda buat.

Dengan Menambahkan titik tersebut anda dapat menambahkan warna yang ingin anda buat. Disini saya hanya mencontohkan, mungkin nanti saat anda membuat design dan ingin membuat warna gradient lenih dari 2 (dua) maka anda akan membutuhkan trik ini.

[Catatan] Semua tutorial ini saya menggunakan CorelDraw X7 dimana menurut saya CorelDraw versi ini sudah cukup, jika menggunakan CorelDraw versi lebih tinggi lagi maka anda harus mencari tool yang disembunyikan (jadi satu dengan tool yang lain)
Itulah 3 (tiga) Dasar dalam belajar software CorelDraw, dengan anda mempraktekan 3 (tiga) tahap ini, maka anda sudah 70% menguasai CorelDraw, sisanya anda hanya perlu belajar meniru design seperti Brosur, Pamplate, Undangan dan Banner dengan tool-tool yang sudah anda ketahui.
Berikan komentar anda dibawah ini jika ada tulisan yang kurang anda pahami, atau anda ingin request belajar design lainnya, silahkan komentar dibawah ini. Semoga bermanfaat . . .


0 Response to "Belajar Dasar CorelDraw Tahap 3, Dengan Membuat Logo AVG"
Post a Comment
√ Komentar anda adalah motivasi kami!
√ Untuk menyisipkan code gunakan
<i rel="code">Tuliskan Code</i>
√ Untuk menyisipkan gambar gunakan
<i rel="image">URL Gambar</i>
√ Untuk menyisipkan catatan gunakan
<b rel="quote">Tuliskan Catatan Anda</b>
√ Centang Notify me untuk mendapatkan notifikasi balasan komentar melalui Email