Belajar Dasar CorelDraw Tahap 1, Dengan Membuat Logo INDOSIAR
Selamat Datang di Wahyu Development, kali ini saya ingin membagikan dasar belajar design dengan menggunakan software CorelDraw, CorelDraw adalah salah satu software yang sering digunakan untuk mendesign sesuatu, dapat berupa logo, baju, pamplet, brosur, banner, undangan, dan masih banyak lagi.
Pekerjaan mendesign tidak hanya sekedar untuk mendesign produk-produk seperti diatas, akan tetapi mendesign juga sangatlah dibutuhkan untuk anda yang bekerja dibagian marketing, dengan design yang menarik dapat membuat para konsumen menjadi terpikat dan ingin membeli produk yang anda pasarkan.
Kenapa saya lebih tertarik membuat tutorial dengan artikel, hal ini bertujuan agar anda lebih cepat dan efisien dalam belajar mendesign, berbeda dengan sebuah video yang terkadang susah untuk ditiru dan membutuhkan waktu serta paket data yang besar untuk menirunya, tapi dengan artikel yang lengkap anda dapat scroll atas bawah untuk mengulanginya sehingga lebih cepat dan hemat data.
Disini saya akan membagi (3) tiga tutorial dimana tiga tutorial ini adalah langkah awal agar anda dapat memahami tips untuk membuat design di CorelDraw. Ikuti langkah demi langkah serta tips dibawah ini dan selanjutnya. Pertama dengan cara membuat logo Indosiar, dimana dengan membuat logo Indosiar anda akan mengetahui cara kerja CorelDraw. Untuk mengetahui nama Tool-Tool pada software CorelDraw, anda cukup meletakan cursor diatas icon Tool yang tersedia.
Jika anda belum mempunyai CorelDraw, anda dapat mengunduhnya disini CorelDraw X8 atau CorelDraw X7. Ok langsung saja!
Pertama buka aplikasi CorelDraw --> lalu buat lembar dokumen baru, biasanya akan muncul ketika anda buka aplikasi CorelDraw, jika tidak tampil silahkan klik File --> New atau CTRL+N.

Ketika sudah membuat lembar kerja baru akan tampil seperti ini.
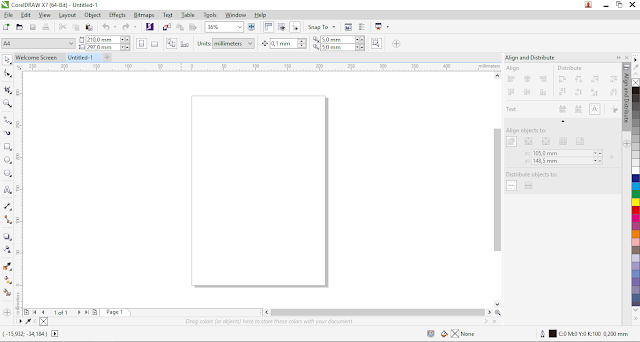
Selanjutnya, dasar untuk membuat logo Indosiar buatlah sebuah lingkaran dengan menggunakan Ellipse Tool. Klik kiri icon Ellipse/Lingkaran --> lalu letakan dilembar kerja dengan cara menahan klik kiri sesuai dengan ukuran yang anda inginkan, agar terlihat lingkaran sempurna gunakan CTRL saat anda membuat lengkaran.
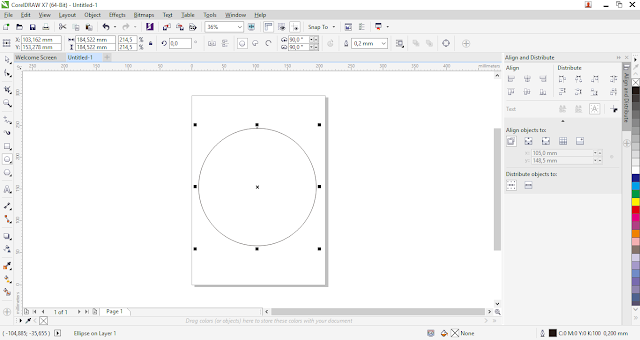
Langkah berikutnya membuat gambar persegi panjang, untuk membuat persegi panjang gunakan Rectengle Tool atau icon yang berbentuk kotak. Lalu buat di halaman kerja, akan tetapi disini anda jangan menekan tombol CTRL agar bentuk kotaknya menjadi persegi panjang.

Pada pembuatan persegi panjang anda harus mengira-ngira untuk meletakan tulisan INDOSIAR, selanjutnya anda harus membuat persegi panjang dengan ukuran lebar lebih kecil dari yang tengah, untuk mempermudahnya, silahkan anda posisikan lingkaran dengan persegi panjang menjadi center, caranya silahkan anda gunakan Pick Tool icon dengan bentuk tanda panah gunanya untuk menyeleksi gambar.
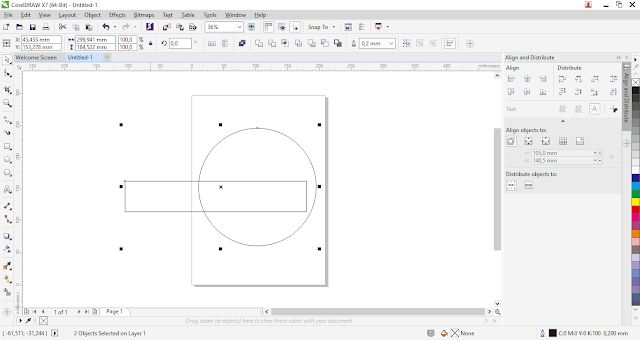
Setelah terseleksi silahkan anda klik menu yang ada di sebelah kanan seperti gambar dibawah ini.

Jika menu seperti diatas tidak muncul silahkan anda klik icon yang saya beri tanda panah, atau dengan cara CTRL+Shift+A. Jika sudah menerapkan center horizontal dan center vertikal maka gambar akan rapih dengan seperti ini.
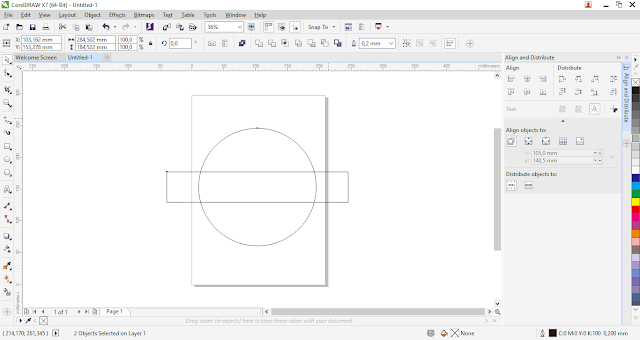
Setelah kedua gambar tersebut center, kini anda harus membuat 2 persegi panjang dengan ukuran tinggi lebih kecil dibandingkan dengan yang pertama. Untuk mengcopy paste bentuk gambar di CorelDraw gunakan CTRL+D.

Setelah anda menduplikasi gambar persegi panjang kini anda kecilkan tingginya dengan cara mengklik kiri pada titik hitam, disini saya sarankan klik titik hitam pada bagian tengah, maka akan menjadi seperti ini.

Setelah diperkecil tinggi pada persegi panjang yang kedua, anda harus mengcopy paste persegi panjang yang kedua, dan susunlah persegi panjang kedua dan ketiga menjadi seperti ini.

Pada penyusunan ini bertujuan untuk membuat skat pada lingkaran, agar menjadi seperti logo INDOSIAR, dan disini penyusunan persegi panjang yang kecil tidak harus rata, yang terpenting jarak antara persegi panjang yang besar dengan yang kecil harus sama dan harus melewati lingkaran seperti gambar diatas. Setelah selesai silahkan seleksi semua bentuk gambar dengan menggunakan Pick Tool --> lalu klik menu Back Minus Front, berfungsi untuk menghilangkan bentuk gambar pada bagian pinggir.

Maka akan menjadi seperti ini.

Langkah berikutnya, silahkan anda pisahkan bentuk gambar tersebut dengan cara menekan tombol CTRL+K, berfungsi untuk memisah bagian yang telah di seleksi agar dapat diwarnai sendiri-sendiri. Lalu beri warna sesuai warna pada contoh logo INDOSIAR.

Kemudian membuat tulisan INDOSIAR, pada pembuatan tulisan silahkan anda menggunakan Text Tool, Tool tersebut berbentuk icon A, silahkan anda klik lalu klik pada lembar kerja, maka anda dapat menuliskan sesuatu di lembar kerja CorelDraw. Buatlah tulisan INDOSIAR tanpa huruf O, silahkan berikan space saja seperti ini.

Kemudian buat bentuk lingkaran sama seperti diawal, tetapi disini dengan skala kecil, untuk membuat huruf O pada logo INDOSIAR. Akan tetapi ketika anda sudah melakukan copy paste pastikan lingkaran kedua lebih kecil dibandingkan yang pertama, cara mengecilkan ukurannya dengan cara mengklik titik hitam pada bagian sudut lalu dorong masuk agar lingkarannya lebih kecil dibandingkan dengan yang pertama, lalu langsung copy paste lagi dengan cara yang sama yakni menekan tombol CTRL+D. Maka akan menjadi seperti ini.

[Catatan] agar bentuk lingkaran saat di copy paste mengecil dengan sendirinya, usahakan seleksi pada pengcopyan pertama jangan sampai lepas seleksi atau jangan sampai mengklik sesuatu, gunakan keyboard saja saat pengcopyan pembuatan lingkaran diatas.
Selanjutnya warnai sesuai seperti gambar logo INDOSIAR. Setelah di warnai, lakukan grub pada bentuk lingkaran tersebut agar saat di pindah tidak ada yang tertinggal, caranya tekan CTRL+G.

Setelah selesai mewarnai lingkaran tersebut silahkan anda letakan lingkaran tersebut diantara tulisan IND SIAR, untuk menggantikan huruf O. Kecilkan bentuk lingkarannya jika dirasa terlalu besar dan sesuaikan dengan tulisan IND SIAR tersebut.

Selanjunya agar terlihat seperti nyata hilangkan garis tepi pada bentuk logo INDOSIAR tersebut, caranya seleksi semuanya --> lalu klik kanan pada icon silang. Maka akan menjadi seperti ini. Lakuan grub agar bentuk gambar tidak berubah saat digeser.

Langkah terakhir adalah membuat persegi dengan sudut tumpul, caranya klik Rectangle Tool lalu terapkan sesuai ukuran logo INDOSIAR tersebut menjadi seperti ini.

Untuk membuat persergi menjadi tumpul sudutnya, silahkan anda gunakan Shape Tool, pada posisi persegi aktif langsung tarik titik hitam ke bawah, maka akan menjadi seperti ini.

Jika anda ingin menyimpan hasil gambar tersebut dalam bentuk CorelDraw silahkan anda klik menu File --> Save atau CTRL+S. Dan letakan file tersebut sesuai dengan yang anda inginkan. Jika anda ingin menyimpannya dalam bentuk gambar, silahkan anda klik File --> Export --> lalu pilih jenis gambar apa yang anda inginkan --> lalu save.
Baca Selanjutnya : Belajar Dasar CorelDraw Tahap 2, Dengan Membuat Logo PEPSI.
Itulah tutorial Belajar Dasar Tahap 1 untuk belajar mendesign dengan software CorelDraw, silahkan baca artikel selanjutnya, berikan komentar anda dan semoga bermanfaat . . .



0 Response to "Belajar Dasar CorelDraw Tahap 1, Dengan Membuat Logo INDOSIAR"
Post a Comment
√ Komentar anda adalah motivasi kami!
√ Untuk menyisipkan code gunakan
<i rel="code">Tuliskan Code</i>
√ Untuk menyisipkan gambar gunakan
<i rel="image">URL Gambar</i>
√ Untuk menyisipkan catatan gunakan
<b rel="quote">Tuliskan Catatan Anda</b>
√ Centang Notify me untuk mendapatkan notifikasi balasan komentar melalui Email