Belajar Dasar CorelDraw Tahap 2, Dengan Membuat Logo PEPSI
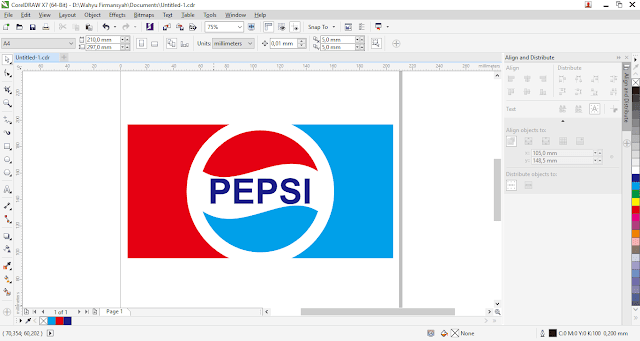
Selamat Datang di Wahyu Development, kali ini saya ingin melanjutkan pembahasan kemarin, yakni mengenai belajar design menggunakan software CorelDraw, jika anda belum paham dalam menggunakan Tool CorelDraw, saya sarankan untuk membaca artikel sebelumnya.
Baca Sebelumnya : Belajar Dasar CorelDraw Tahap 1, Dengan Membuat Logo Indosiar.
Ok langsung saja untuk Belajar Dasar CorelDraw Tahap 2, dengan mengikuti tutorial ini dan sebelumnya diharapkan anda dapat memahami kegunaan Tool yang ada di software CorelDraw. Disini saya anggap anda sudah memahami sebagian dari Tool pada CorelDraw karena anda sudah mengikuti tutorial sebelumnya.
Pertama buka aplikasi CorelDraw --> lalu buat lembar dokumen baru, biasanya akan muncul ketika anda buka aplikasi CorelDraw, jika tidak tampil silahkan klik File --> New atau CTRL+N.

Ketika sudah membuat lembar kerja baru akan tampil seperti ini.
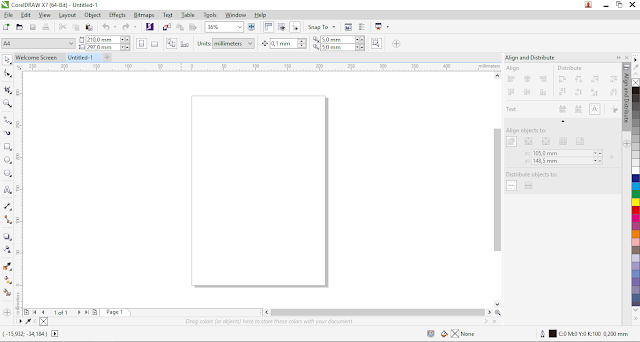
Selanjutnya untuk membuat logo PEPSI silahkan anda membuat bentuk persegi panjang dengan menggunakan Rectangle Tool. Maka akan seperti ini.

Kemudian buat lingkaran sempurna dengan posisi lingkaran melewati tepian garis persegi panjang. Disini menggunakan Ellips Tool untuk membuat lingkaran dan tambahkan CTRL saat membuat lingkaran agar lingkaran menjadi sempurna TIDAK OVAL.

Langkah berikutnya, silahkan anda seleksi bentuk gambar tersebut menggunakan Pick Tool --> lalu buat center Align Center Horizontally dan center Align Center Vertically. Jika menu terseut tidak muncul silahkan tekan tombol kombinasi CTRL+Shift+A, maka akan seperti ini.

Berikutnya, buat lingkaran dengan ukuran lebih kecil dibandingkan lingkaran yang pertama, usahakan lingkaran yang kedua tidak melewati garis persegi panjang, maka akan seperti ini.

Lalu seleksi lingkaran pertama dengan persegi panjang, cara menyeleksi atau memilih anda gunakan tombol Shift lalu klik bentuk yang dipilih, pada bentuk gambar yang telah dipilih akan memiliki tanda titik kecil di ujung atau bagian tengah gambar, maka akan tampil seperti ini.
[Catatan] pada gambar diatas lingkaran yang kedua tidak terdapat titik, jika terdapat titik silahkan ulangi lagi untuk memilih.
Selanjutnya, klik Back Minus Front, maka akan tampil seperti ini.


Selanjutnya buat persegi panjang lagi, persegi panjang yang akan dibuat sama halnya seperti membuat logo INDOSIAR, dimana sebuah persegi panjang melewati garis lingkaran seperti ini.

Pada gambar diatas posisi persegi panjang dengan lengkaran tidak center, silahkan anda buat center Align Center Horizontally dan center Align Center Vertically, caranya sama dengan yang diatas, tapi disini hanya lingkaran dan persegi panjang yang di seleksi, maka akan seperti ini.
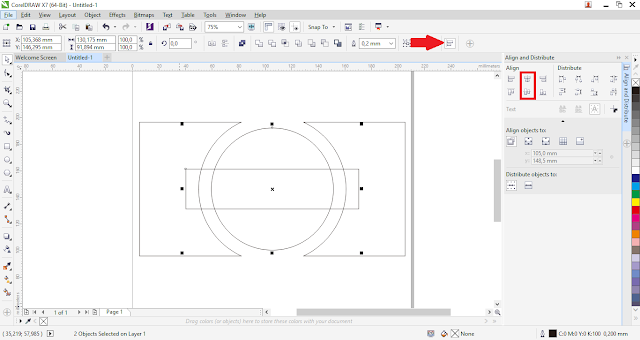
Selanjutnya klik Back Minus Front, maka akan seperti ini.

Pada gambar diatas bentuk gambar masih menjadi satu, maksudnya persegi panjang dan lingkaran yang telah dipotong masih menjadi satu, sehingga jika diedit satu maka satunya juga teredit, untuk memisahkannya silahkan anda klik satu satu gambar tersebut dengan menggunakan Pick Tool --> lalu tekan tombol kombinasi CTRL+K. Maka jika di klik hanya sebagian yang aktif.

Setelah gambar terpisah kini anda dapat memberikan warna pada bagian kiri kanan pada persegi panjang yang sudah di potong tadi, dan hasilnya seperti ini.

Selanjutnya untuk membuat bengkok pada bentuk setengah lingkaran, silahkan anda gunakan Shape Tool, pada posisi ini anda hanya diminta untuk membengkokan garis lurus pada setengah lingkaran tersebut, caranya silahkan anda letakan ujung kursor pada garis tersebut, maka akan terlihat tanda ∞ --> lalu klik kanan dan pilih To Curve.

Setelah pilih To Curve, maka garis dapat dibengkokan sesuai yang anda inginkan. Jika tanda panah tidak tampil silahkan anda klik sudut pada objek yang sedang anda edit.

Untuk yang bawah biar ukuran sama silahkan anda copy paste bentuk gambar yang sudah di edit dengan cara menekan tombol CTRL+D, maka akan seperti ini.

Kemudian agar bentuknya berlawanan silahkan anda klik Mirror Horizontally dan Mirror Vertically, maka akan seperti ini.

Berikutnya silahkan anda geser bentuk gambar tersebut menggunakan Pick Tool dan rapihkan menggunakan tombol tanda panah di keyboard.

Jika dirasa pergesaran menggunakan keyboard terlalu cepat anda dapat merubahnya dengan mengganti jarak pergeseran, caranya klik sembarang kemudian akan muncul Nudge Distance, ubah nilanya dengan menambahkan angka 0 untuk lebih lambat dan hapus angka 0 untuk pergeseran lebih cepat.

Disini saya menambahkan angka 0 agar laju pergesaran gambar tidak terlalu cepat dan menghasilkan gambar yang rapih seperti ini.

Selanjutnya hapus bentuk gambar yang tidak digunakan, maka hasilnya akan seperti ini.

Langkah berikutnya berikan warna dan tambahkan kata PEPSI, untuk menambahkan text silahkan gunakan Text Tool (Icon huruf A), dan hasilnya seperti ini.

Langkah terakhir hilangkan garis tepi pada gambar tersebut agar menjadi seperti aslinya, caranya sama saja yakni seleksi semuanya dengan menggunakan Pick Tool --> lalu klik kanan pada tanda X, maka akan seperti ini.

Itulah cara membuat logo PEPSI, dengan ini saya berharap anda dapat menambah pengetahuan tentang kegunaan Tool yang ada di CorelDraw, jika anda membaca tutorial sebelumnya dan yang ini maka anda kini sudah 50% dapat menggunakan CorelDraw.
Baca Selanjutnya : Belajar Dasar CorelDraw Tahap 3, Dengan Membuat Logo AVG.
Berikan komentar anda jika ada kata-kata yang mungkin kurang jelas dan semoga bermanfaat . . .



0 Response to "Belajar Dasar CorelDraw Tahap 2, Dengan Membuat Logo PEPSI"
Post a Comment
√ Komentar anda adalah motivasi kami!
√ Untuk menyisipkan code gunakan
<i rel="code">Tuliskan Code</i>
√ Untuk menyisipkan gambar gunakan
<i rel="image">URL Gambar</i>
√ Untuk menyisipkan catatan gunakan
<b rel="quote">Tuliskan Catatan Anda</b>
√ Centang Notify me untuk mendapatkan notifikasi balasan komentar melalui Email