Panduan Lengkap Mengelola Google Drive dengan Login Akun Berbeda-beda
Wahyu Development - Bagaimana cara mengelola Akun Google Drive agar dapat di gunakan secara bersama-sama dengan login berbeda-beda?
Google Drive adalah media penyimpanan yang disediakan oleh Google, siapa yang tidak kenal Google, Google adalah perusahaan raksasa yang bergerak di bidang apapun itu, salah satunya media penyimpanan. Google memiliki data center yang sangatlah besar, semua data di dunia di tampung dan di rekam oleh Google. Sehingga penyimpanan online sangatlah mudah di dapatkan, akan tetapi saya menyarankan jika data itu rahasia simpanlah di lokal server.
Untuk membeli akun Google Drive Unlimited anda dapat mengunjungi situs berikut ini BELI GOOGLE DRIVE UNLIMITED.
Cara mengelola agar akun Google Drive dapat digunakan secara bersama-sama dengan system login berbeda silahkan simak panduan berikut ini.
Pertama, siapkanlah sebuah hosting, disini saya sarankan untuk menggunakan hosting yang berbayar, anda dapat membeli hosting per tahun hanya Rp. 100.000,- di Dracula Hosting.
Jika sudah memiliki hosting silahkan tambahkan domain atau subdomain pada Cpanel anda. Cara menambahkan domain atau subdomain silahkan cara artikel berikut ini.
Kedua, pada halaman Cpanel silahkan anda cari menu Softaculous Apps Installer.
Kemudian pada halaman Softaculous Apps Installer silahkan anda scroll kebawah cari menu File Management --> pilih ownCloud.
Silahkan anda install seperti halnya menginstall WordPress. Maka akan tampil seperti ini jika sudah di Install.
Ketiga, cara menghubungkan Google Drive Unlimited ke ownCloud silahkan anda buka Console Developer Google. Jika anda baru pertama login maka akan tampil persetujuan yang harus anda setujui.
Kemudian silahkan anda klik Credentials --> lalu klik Create Project.
Masukan nama Project anda, pada penamaan jangan berikan space. Jika sudah klik Create.
Selanjutnya klik menu Library untuk mencari API Google Drive.
Pada halaman Library silahkan anda cari Google Drive API.
Kemudian klik Enable.
Selanjutnya klik menu OAuth consent screen --> Pilih External --> jika sudah klik Create.
Masukan nama Aplikasi yang anda inginkan. Jika sudah scroll kebawah lagi.
Masukan domain utama anda untuk verifikasi domain, dan masukan domain atau url home page dari ownCloud anda. Contoh seperti gambar dibawah ini.
Berikutnya klik menu Credentials --> lalu klik Create Credentials --> pilih OAuth client ID.
Pada halaman OAuth client ID silahkan pilih Web Application, perhatikan pada gambar dibawah ini. Jika sudah klik Create.
[Catatan] Pada teks yang saya tandai dengan lingkaran, masukan url dari ownCloud anda, caranya buka ownCloud anda --> klik Pengaturan --> pilih Penyimpanan. Silahkan salin URL yang tertera dengan urutan ke-3.
Langkah terakhir maka akan tampil popup pada halaman Console Developer Google.
Silahkan masukan code tersebut pada halaman Penyimpanan pada ownCloud. Masukan ID pada gambar yang saya tandai dengan kotak merah.
Jika sudah klik Berikan hak akses, maka anda akan diminta login ke akun Google Drive anda untuk mengizinkan ownCloud meng-akses penyimpanan Google Drive.
Jika berhasil maka akan terlihat seperti Google Drive yang berwarna hijau pada gambar diatas.
Untuk tampilan agar terlihat bagus seperti gambar dibawah ini atau anda dapat mengunjungi di https://7.007.my.id/ anda dapat membeli book tutorial untuk edit ownCloud sesuai yang anda igninkan.
Untuk login gunakan username : user password : 1234321.
Berikan komentar anda tentang ini, jika ada hal yang mungkin kurang jelas silahkan kirimkan pesan melalui kolom komentar. Semoga bermanfaat. . .








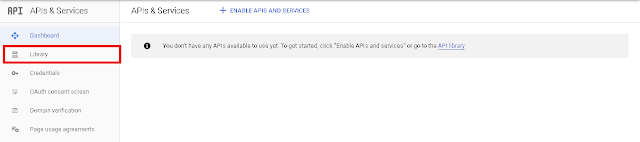
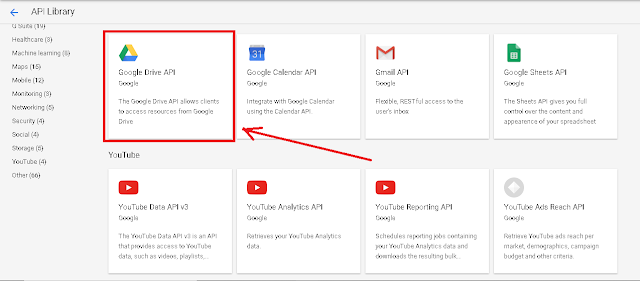









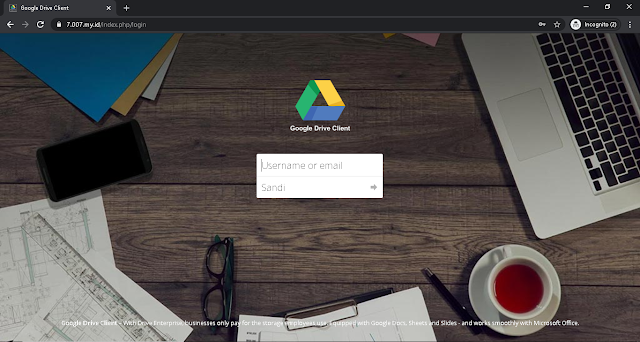

0 Response to "Panduan Lengkap Mengelola Google Drive dengan Login Akun Berbeda-beda"
Post a Comment
√ Komentar anda adalah motivasi kami!
√ Untuk menyisipkan code gunakan
<i rel="code">Tuliskan Code</i>
√ Untuk menyisipkan gambar gunakan
<i rel="image">URL Gambar</i>
√ Untuk menyisipkan catatan gunakan
<b rel="quote">Tuliskan Catatan Anda</b>
√ Centang Notify me untuk mendapatkan notifikasi balasan komentar melalui Email