Cara Install Windows 7 Lengkap dengan Gambar
Selamat datang di Wahyu Development, kali ini saya akan membagikan cara instal Windows 7 yang mudah dipahami dan dimengerti, Windows 7 adalah perkembangan dari Windows sebelumnya yakni Windows XP. Ok langsung saja untuk penginstalan Windows 7.
Pertama anda harus memiliki file Windows 7, jika anda belum mempunyai anda dapat mendownload disini.
Masukan CD atau Flash Disk kedalam komputer anda, perlu diingat bahwasannya dalam penginstalan harus mengatur BIOS terlebih dahulu, jika anda belum tahu caranya klik disini.
Setelah setting BIOS simpan lah pengaturan tersebut maka secara otomatis komputer anda akan restart secara otomatis. Maka komputer akan langsung melakukan proses startup instalation.
Selanjutnya ubah zona waktu anda sesuai yang diinginkan, fungsinya untuk memudahkan anda melihat Jam dan Tanggal ketika sedang berada di depan komputer. Lalu klik Install Now.
Selanjutnya pilih jenis sistem yang ingin digunakan, disini saya menggunakan file windows 7 all in one, dimana semua versi windows 7 terdapat disini. Jika sudah memilih klik next.
Lalu akan tampil menu license, disini anda diminta untuk menyetujui agar dapat melanjutkan instalasi windows 7, ceklis kemudian next.
Kemudian pilih menu Custom, karena kita akan mengatur partisi hardisk, tapi jika anda hanya ingin memperbarui windows 7 sebelumnya anda pilih Upgrade. Klik Custom.
Lalu kita diminta untuk mengatur partisi hardisk, untuk membuatnya klik Drive Options.
Kemudian klik New dan masukan kapasitas yang diinginkan, pembuatan partisi yang pertama ini diperuntukan untuk Local Disk C maka buatlah kapasitas Local Disk C sesuai dengan kebutuhan, dalam pengisian partisi ini menggunakan satuan Mega Byte maka jika anda ingin memberi Local Disk C 60 Giga Byte maka anda harus menuliskan 60.000 Mega Byte. Untuk lebih lanjut masalah ukuran partisi baca disini. Dan jika sudah klik Apply.
Saya hanya mencontohkan dengan membuat dua partisi, selebihnya terserah anda, jika yang pertama sudah dibuat maka yang kedua anda tidak perlu menghapus angka langsung saja Apply, tapi jika anda ingin membuat tiga partisi maka partisi yang kedua anda harus tentukan jumlah yang diinginkan. Jika sudah membuat partisi pilih partisi yang kedua kemudian next.
Selanjutnya anda hanya diminta menunggu sampai pemformatan dan pengcopian system windows 7 selesai.
Setelah selesai komputer akan reboot secara otomatis, saya sarankan jangan menekan tombol apapun di keyboard, hal ini dapat membuat proses mengulangi dari awal. Setelah selesai instaling system maka komputer akan kembali jalan dan anda diminta untuk memasukan nama anda.
Selanjutnya halaman password, disini anda dapat memberikan password pada komputer anda, tapi jika tidak klik next saja.
Untuk pengisian Code Product lewati saja klik skip.
Kemudian pilih Ask Me Later, artinya tanyakan saya kembali kemudian untuk update sistem, jangan pilih update sistem otomatis karena dapat menyebabkan kerusakan pada sistem anda.
Lalu pilih zona waktu yang diinginkan, jika anda di awal tadi sudah mengatur, dibagian ini anda hanya cukup klik next.
Selanjutnya pilih menu network location, pilih saja terserah anda, hal ini tidaklah terlalu berpengaruh pada sistem anda, hanya dibagian network groub saja.
Maka selesailah hasil instalasi windows 7 tadi.
Itulah cara install windows 7, berikan komentar anda tentang ini, semoga bermanfaat . . .
















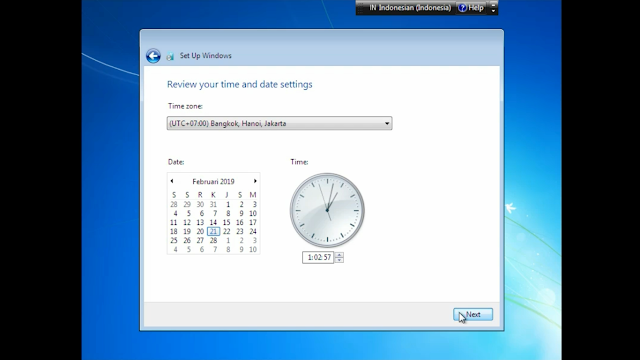



0 Response to "Cara Install Windows 7 Lengkap dengan Gambar"
Post a Comment
√ Komentar anda adalah motivasi kami!
√ Untuk menyisipkan code gunakan
<i rel="code">Tuliskan Code</i>
√ Untuk menyisipkan gambar gunakan
<i rel="image">URL Gambar</i>
√ Untuk menyisipkan catatan gunakan
<b rel="quote">Tuliskan Catatan Anda</b>
√ Centang Notify me untuk mendapatkan notifikasi balasan komentar melalui Email