Panduan Lengkap Cara Install Onesignal di Website dan di Apps
Wahyu Development - Bagaimana cara mengirimkan notifikasi update di website ataupun di apps yang sudah dibuat?
Untuk mengirimkan notifikasi update pada website atapun apps anda cukup menggunakan layanan dari OneSignal, sebelum membahas bagaimana cara menggunakan OneSignal, disini admin akan membagikan cara untuk menginstall OneSignal di Website ataupun di Apps.
CARA DAFTAR ONESINAL
Pertama, silahkan anda buka atau kunjungi OneSignal.com, maka akan tampil seperti ini.
Jika anda belum memiliki akun OneSignal silahkan anda klik Sign Up untuk melakukan pendaftaran. Dalam pendaftaran masukan E-mail dan password yang anda inginkan, atau jika browser anda sudah terdapat akun anda cukup klik yang saya tandai dengan kotak merah.
Setelah sukses melakukan pendaftaran, maka akan tampil seperti ini.
Silahkan anda buka email anda untuk mengkonfirmasi pendaftaran OneSignal. Setelah meng-klik konfirmasi maka akan tampil seperti ini, silahkan masukan nama notifikasi dan pilih platform yang anda gunakan.
Dalam pemilihan diatas dapat dipilih semua, akan tetapi untuk instalasi awal pilih salah satu, dan jika sudah selesai maka anda dapat menambah instalasi untuk platform lainnya.
Selanjutnya klik Next, maka akan tampil seperti ini.
Pada konfigurasi diatas, silahkan anda pilih sesuai yang anda gunakan, disini admin mencontohkan dengan Blogger, jadi pilih menu yang saya tandai dengan kotak merah.
Silahkan anda scroll kebawah isikan data sesuai yang anda inginkan, contoh pengisian seperti dibawah ini.
Selanjutnya masih pada halaman yang sama, anda scroll lagi kebawah, disini anda dapat mengatur tampilan notifikasi agar pengunjung yang datang dapat melakukan subscribe pada halaman website anda, jika pengunjung melakukan Setuju, maka anda dapat mengirimkan notifikasi pada pengunjung tadi.
Tetapi jika pengunjung menggunakan apps tidak ada aktivitas subscribe, karena apps yang sudah dibuat sudah di masukan kode subscribe, jadi secara otomatis pengunjung sudah melakukan subscribe cukup dengan menginstall apps anda.
Pada konfigurasi diatas notifikasi yang tampil akan seperti ini.
Jika anda ingin mengganti tampilan tersebut anda dapat meng-klik Add A Prompt.
Maka anda dapat melihat 3 tampilan notifikasi yang dapat anda gunakan.
Selanjutnya anda langsung saja scroll kebawah dan klik Save.
Kemudian anda cukup menyalin code yang tampil dan letakan setelah code <head> atau sebelum code </head>
INSTALASI ONESIGNAL DI APPS
Kedua, cara install OneSignal ke aplikasi anda silahkan anda buka menu Setting di OneSignal anda, lalu pilih Google Android.
Setelah anda meng-klik Google Android maka akan tampil seperti ini.
Anda diminta memasukan Key dan ID dari Firebase, cara melakukannya silahkan anda buka Firebase. Maka akan tampil seperti ini.
Silahkan anda klik Mulai dan selanjutnya anda akan melihat tampilan berikut ini, anda cukup klik Buat Project.
Kemudian masukan nama project yang akan anda buat dan ceklis Saya menyetujui persyaratan Firebase --> lalu klik Lanjutkan.
Selanjutnya silahkan scroll kebawah langsung saja klik Lanjutkan.
Berikutnya pilih negara anda, hal ini bertujuan untuk sistem analitik Google, serta ceklis semua persyaratan. Jika sudah langsung saja klik Lanjut.
Kini silahkan anda tunggu beberapa saat untuk instalasi Firebase.
Jika sudah selesai maka akan tampil seperti ini, silahkan anda klik Lanjutkan.
Setelah anda meng-klik lanjut maka akan tampil seperti ini. Pada tampilan ini langsung saja klik icon pengaturan lalu pilih Setelan project.
Selanjutnya silahkan anda klik Cloud Messaging, disini anda akan melihat Key dan ID Firebase.
Silahkan anda salin dan letakan di tampilan instalasi OneSignal tadi. Jika sudah klik Next untuk lanjut.
Lalu pilih Native Android --> kemudian klik Next.
Dengan demikian anda telah berhasil membuat ID Apps anda, kini tinggal penerapannya di aplikasi project anda.
Lalu bagaimana cara menerapkan di project?
Disini saya mencontohkan dengan menggunakan Android Studio. Pada project apps anda, silahkan anda buka menu build.gradle.
Pada menu build.gradle silahkan tambahkan code berikut ini paling atas sesudah tulisan apply plugin 'com.android.application'.
buildscript {
repositories {
maven { url 'https://plugins.gradle.org/m2/' }
}
dependencies {
classpath 'gradle.plugin.com.onesignal:onesignal-gradle-plugin:[0.12.6, 0.99.99]'
}
}
apply plugin: 'com.onesignal.androidsdk.onesignal-gradle-plugin'
repositories {
maven { url 'https://maven.google.com' }
}
Selanjutnya masih pada menu yang sama, silahkan tambahkan code berikut ini setelah tulisan application "package name applikasi anda". Ubah yang saya tandai dengan warna kuning dengan ID Apps anda dari OneSignal tadi.
manifestPlaceholders = [
onesignal_app_id : 'xxxxxxxx-xxxx-xxxx-xxxx-xxxxxxxxxxxx',
// Project number pulled from dashboard, local value is ignored.
onesignal_google_project_number: 'REMOTE'
]
Terakhir letakan code berikut ini setelah atau di antara code dependencies, letak code tersebut biasanya paling bawah di menu build.gradle.
implementation 'com.onesignal:OneSignal:[3.13.0, 3.99.99]'
Setelah memasukan semua code silahkan anda klik Sync untuk meng-sinkronkan semua data tersebut ke apps anda.
Ketiga, cara menggunakan OneSignal cukuplah mudah, silakan anda buka menu Messages pada project OneSignal anda, maka akan tampil seperti ini.
Untuk membuat notifikasi disini terdapat 2 pilihan, Jika anda langsung meng-klik New Push maka semua pengguna yang melakukan subscribe baik melalui browser atau apps anda akan mendapatkan informasi yang akan anda kirim.
Tapi jika anda hanya ingin mengirimkan informasi terbaru ke pengguna yang menginstall apps anda, anda cukup pilih yang kedua. Perhatikan pada gambar yang saya tandai dengan kotak merah.
Disini admin mencontohkan untuk ke semua, jadi admin meng-klik New Push. Pada halaman New Push akan banyak menu yang ditampilkan :
Yang pertama Audience, disini anda dapat memilih user yang ingin anda kirimkan notifikasi. Akan tetapi saya merekomendasikan untuk memilih Send to Subscribe User.
Kedua Message, disini adalah tempat anda menuliskan informasi update yang ingin anda tampilkan. Silahkan isi sesuai yang anda inginkan.
Terakhir silahkan anda klik Confirm untuk mengirimkan notifikasi yang sudah anda buat diatas.
Dengan demikian notifikasi yang telah anda buat akan terkirim ke pengguna yang telah melakukan subscribe ataupun yang telah menginstall apps anda.
Jika ada hal yang ingin perlu anda tanyakan silahkan tuliskan di komentar dan semoga bermanfaat . . .
CARA PENGGUNAAN ONESIGNAL
Ketiga, cara menggunakan OneSignal cukuplah mudah, silakan anda buka menu Messages pada project OneSignal anda, maka akan tampil seperti ini.
Untuk membuat notifikasi disini terdapat 2 pilihan, Jika anda langsung meng-klik New Push maka semua pengguna yang melakukan subscribe baik melalui browser atau apps anda akan mendapatkan informasi yang akan anda kirim.
Tapi jika anda hanya ingin mengirimkan informasi terbaru ke pengguna yang menginstall apps anda, anda cukup pilih yang kedua. Perhatikan pada gambar yang saya tandai dengan kotak merah.
Disini admin mencontohkan untuk ke semua, jadi admin meng-klik New Push. Pada halaman New Push akan banyak menu yang ditampilkan :
Yang pertama Audience, disini anda dapat memilih user yang ingin anda kirimkan notifikasi. Akan tetapi saya merekomendasikan untuk memilih Send to Subscribe User.
Kedua Message, disini adalah tempat anda menuliskan informasi update yang ingin anda tampilkan. Silahkan isi sesuai yang anda inginkan.
Terakhir silahkan anda klik Confirm untuk mengirimkan notifikasi yang sudah anda buat diatas.
Dengan demikian notifikasi yang telah anda buat akan terkirim ke pengguna yang telah melakukan subscribe ataupun yang telah menginstall apps anda.
Jika ada hal yang ingin perlu anda tanyakan silahkan tuliskan di komentar dan semoga bermanfaat . . .











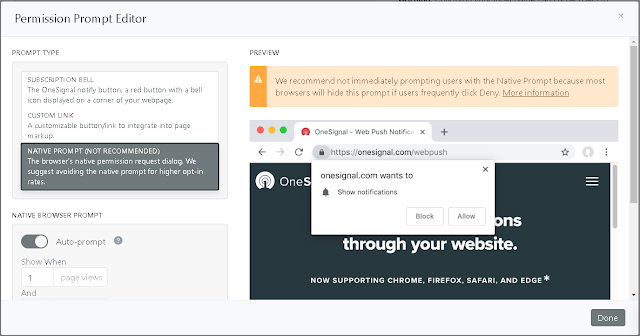








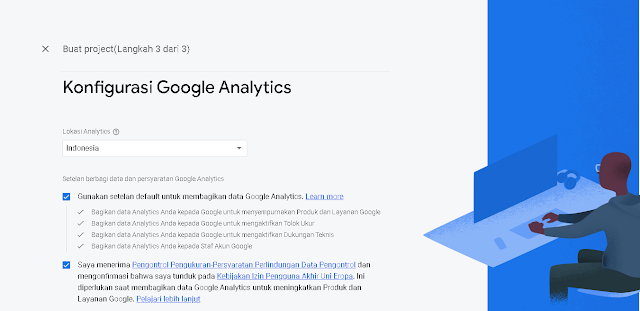




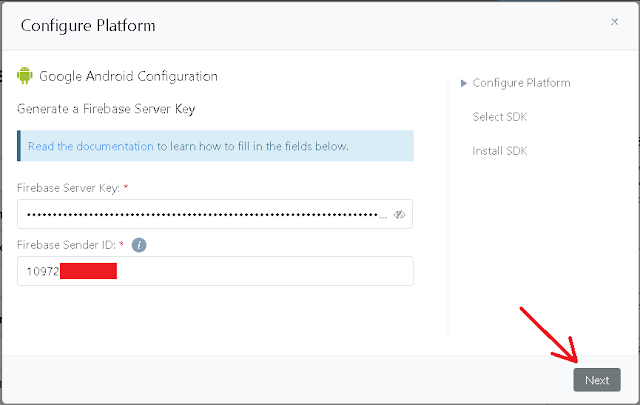






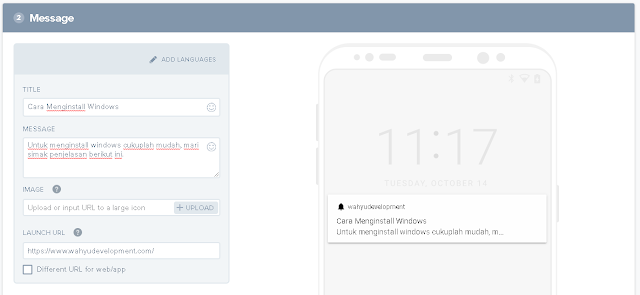


0 Response to "Panduan Lengkap Cara Install Onesignal di Website dan di Apps"
Post a Comment
√ Komentar anda adalah motivasi kami!
√ Untuk menyisipkan code gunakan
<i rel="code">Tuliskan Code</i>
√ Untuk menyisipkan gambar gunakan
<i rel="image">URL Gambar</i>
√ Untuk menyisipkan catatan gunakan
<b rel="quote">Tuliskan Catatan Anda</b>
√ Centang Notify me untuk mendapatkan notifikasi balasan komentar melalui Email