Panduan Lengkap Membuat Google Formulir Mudah dan Cepat
Wahyu Development - Bagaimana cara membuat soal online baik itu pilihan berganda ataupun esay secara gratis?
Perlu anda ketahui, cara membuat soal secara digital sudah ada sejak Google di lahirkan. dimana Google menyediakan sebuah Form yang dapat anda gunakan untuk membuat soal secara online ataupun lain sebagainya. Google Form atau yang disebut google formulir adalah alat yang berguna untuk membantu anda merencanakan acara, mengirim survei, memberikan siswa atau orang lain kuis, atau mengumpulkan informasi yang mudah dengan cara yang efisin.
Lalu bagaimana cara membuat Google Formulir?
Caranya mudah, silahkan anda simak penjelasan admin dibawah ini. Tapi, sebelum lanjut ke pembahasan anda harus mempunyai akun Google (Gmail).
Mengapa harus akun Gmail?
Ya, tentu harus menggunakan akun Gmail. Karna anda akan menggunakan aplikasi dari google, jika anda menggunakan akun selain Gmail maka anda tidak bisa mengakses aplikasi tersebut. Berikut cara membuat Google Formulir.
Perhatian! dalam mengikuti tutorial ini agar lebih mudah dipahami langsung di praktekan, untuk demo hasil dari Google Formulir ada di bawah artikel ini.
Perhatian! dalam mengikuti tutorial ini agar lebih mudah dipahami langsung di praktekan, untuk demo hasil dari Google Formulir ada di bawah artikel ini.
Pertama, silahkan anda buka akun Google Drive dengan menggunakan Gmail anda. Disini anda akan melihat kapasitas Gmail anda, Gmail gratis pada umumnya mendapatkan kapasitas 15 GB. Jika kapasitas atau ruang tersebut habis maka anda tidak dapat menyimpan lagi data di dalamnya.
Jika anda menginginkan kapasitas Google Drive Unlimited anda dapat membelinya disini, hanya Rp. 50.000 dapat akun Google Drive Unlimited selamanya.
Kedua, silahkan anda klik + Baru.
Maka akan terdapat banyak pilihan, silahkan anda pilih Lainnya --> lalu klik Google Formulir.
Kemudian akan tampil seperti ini. Silahkan anda ubah Judul dan Deskripsi formulir yang ingin anda buat.
Sebelum membahas lebih lanjut perlu anda perhatikan opsi yang saya tandai dengan kotak merah, disini anda dapat memilih opsi yang tersedia. Setiap opsi memiliki peranan masing-masing.
- Jawaban singkat = digunakan untuk menjawab secara singkat, biasannya digunakan untuk mengisi Nama dan Alamat;
- Paragraf = digunakan sebagai pengisian riwayat atau dapat digunakan sebagai menu untuk soal esay;
- Pilihan ganda = kebalikan dari paragraf, opsi ini digunakan untuk jawaban yang ABCD;
- Kotak centang = digunakan untuk mengisi sebuah formulir pada umumnya;
- Drop-down = digunakan jika dari pertayaan ada pilihan hanya cukup meng-kliknya.
- Upload file = digunakan sebagai untuk mengunggah berkas yang dibutuhkan;
- Skala liner = digunakan untuk pemilihan angka dari 0 - 9;
- Kisi pihan ganda = digunakan sebagai jawaban persamaan;
- Petak kotak centang = sama halnya dingan Kisi pilihan ganda, hanya saja tampilan jawabnya centang;
- Tanggal dan Waktu = untuk menampilkan informasi mengenai tanggal dan waktu setempat.
Pada gambar diatas, opsi tersebut digunakan untuk men-duplikat soal dan jawaban, menghapus, dan mem-periotaskan (wajib diisi).
Pada opsi gambar diatas, sama saja dengan opsi gambar sebelumnya, hanya saja pada menu ini terdapat bagan pemisah, jika anda klik maka akan tampil seperti ini.
Disini saya akan membuat bagan pertama sebagai data login siswa sehingga tapilan seperti ini.
[Catatan] Silahkan anda selalu aktifkan menu Wajib diisi agar tidak ada data yang kurang.
Bagan kedua saya isi dengan soal dan jawaban, berikut tampilannya.
Untuk soal pilihan ganda, anda dapat menambahkan penilai otomatis dengan cara mengaktifkan KUIS.
Silahkan anda klik pengaturan.
Lalu pilih menu KUIS --> lalu aktifkan Jadikan ini sebagai kuis --> Kemudian klik Simpan.
Selanjutnya klik soal, maka akan tampil menu kunci jawaban, silahkan anda klik dan pilih jawaban yang benar serta berikan poin untuk jawaban tersebut.
Jika sudah diisi maka akan tampil seperti ini.
Langkah terakhir silahkan anda klik tombol Kirim. --> lalu pilih Tautan.
Dengan demikian soal tersebut dapat anda share ke siswa anda agar dapat dikerjakan.
[Tambahan]
Pada pengaturan Google Formulir dapat anda atur seperti halnya, berapa kali siswa dapat mengisi, jika hanya di izinkan satu kali silahkan pada pengaturan di aktifkan Batasi pengguna. dan jika pengisi dapat melihat hasilnya silahkan ceklis Lihat diagram.
Jika soal ingin dibuat secara acak silahkan pada menu Presentasi --> lalu ceklis Acak urutan pertanyaan.
Jika anda ingin membuat Google Formulir dengan tema yang sudah di sediakan Google pilih seperti gambar dibawah ini.
Itulah panduan lengkap cara membuat Google Formulir, berikan komentar anda jika ada hal yang mungkin kurang jelas pada pembahasan diatas. Semoga bermanfaat . . .


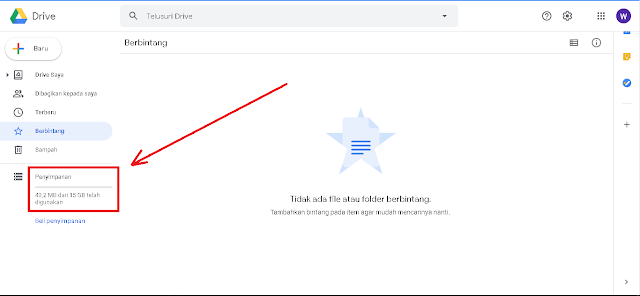
















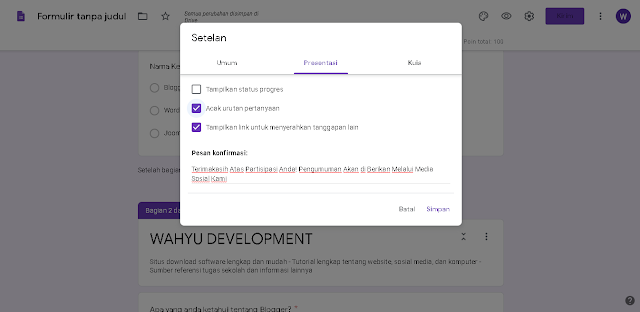


0 Response to "Panduan Lengkap Membuat Google Formulir Mudah dan Cepat"
Post a Comment
√ Komentar anda adalah motivasi kami!
√ Untuk menyisipkan code gunakan
<i rel="code">Tuliskan Code</i>
√ Untuk menyisipkan gambar gunakan
<i rel="image">URL Gambar</i>
√ Untuk menyisipkan catatan gunakan
<b rel="quote">Tuliskan Catatan Anda</b>
√ Centang Notify me untuk mendapatkan notifikasi balasan komentar melalui Email