Cara Merubah atau Menambahkan Teks Pada Papan Running Text
Selamat Datang di Wahyu Development, kali ini saya akan melanjutkan pembahasan mengenai penggunaan software Running Text PowerLED. Seperti penjelasan pada artikel sebelumnya software ini digunakan untuk mengubah tulisan pada LED Running Text. Berikut cara membuat serta menerapkannya pada papan Running Teks.
Setelah anda mengikuti tutorial sebelumnya, kini buka aplikasi Running Text PowerLED. Pada halaman baru akan terlihat seperti ini, atau jika anda ingin membuat halaman baru klik File --> New Project (CTRL+N).
[Catatan] Hubungkan Laptop dengan Papan Running Text jika ingin segera mengganti tulisan yang ada. Cara menghubungkannya cukup sederhana, anda cukup mencari Wi-Fi yang dipancarkan oleh papan Running Text.
Untuk membuat tulisan silahkan anda klik Prog, maka akan tampil submenu pada Panel1.
[Catatan] Prog digunakan untuk menampilkan teks per animasi, sehingga jika anda ingin menampilkan banyak teks maka anda harus menambah Prog-nya.
Selanjutnya masukan tulisan dengan meng-klik menu Text. Maka akan tampil seperti ini.
Pada gambar diatas, anda dapat menuliskan teks ataupun merubah huruf dan posisi teks sesuai yang anda inginkan, jika huruf pada tampilan diatas terlalu besar anda dapat mengecilkannya dan merubah huruf agar sesuai, maka akan seperti ini.
[Catatan] Dalam merubah ukuran teks di sesuaikan dengan panjang dan lebar papan Running Text.
Cara melihat hasilnya anda cukup menekan tombol Send, maka akan tampil pada papan Running Text.
Mungkin ketika anda mengirim teks tersebut, tulisan tidak berjalan karena anda belum memberikan efek atau animasi pada teks tersebut, untuk membuat animasi atau merubah animasi silahkan anda klik Act seperti gambar dibawah ini.
Jika anda ingin menambah teks lainnya silahkan tambahkan Prog lagi. Jika anda memiliki banyak teks yang ingin di tampilkan akan seperti ini.
[Catatan] Dalam hal ini bertujuan agar animasi teks berjalan dengan baik, jika anda menumpul satu paragraf maka teks tidak dapat berjalan dengan baik.
Lalu bagaimana cara membuat satu tampilan terdapat 2 teks dan animasi yang berbeda?
Caranya cukup sederhana, pertama silahkan anda membuat Prog baru, lalu tambahkan Text juga. Silahkan tuliskan teks yang anda inginkan untuk yang pertama.
Langkah berikutnya tambah teks yang kedua, maka akan tampil seperti ini.
Selanjutnya anda lihat pada gambar diatas, angka yang saya beri lingkaran, tertera 32, hal inilah yang harus anda atur sesuai tinggi Running Text anda.
Anda dapat melihat perbedaan gambar sebelumnya dengan gambar diatas ini, saya berubah Hight yang tadinya 32 menjadi 15 | 15 dan ukuran font masing-masing 12, perlu anda ketahui dalam melakukan perubahan dalam aplikasi ini tidak dapat dilihat, anda hanya dapat melihatnya jika anda menekan tombol Send dan anda dapat melihatnya langsung pada papan Running Text.
Jika belum sesuai anda dapat terus merubahnya sesuai teks yang anda tampilkan sesuai dengan keinginan anda.
Dalam hal ini menu inilah yang terpenting dan sering digunakan, untuk yang lainnya hanya penambah sebagai contoh memberikan keterangan waktu pada papan Running Text dengan meng-klik menu Time.
Itulah cara merubah atau menambahkan teks pada papan Running Text dengan software PowerLED, berikan komentar anda jika ada hal yang perlu anda tanyakan dan semoga bermanfaat . . .


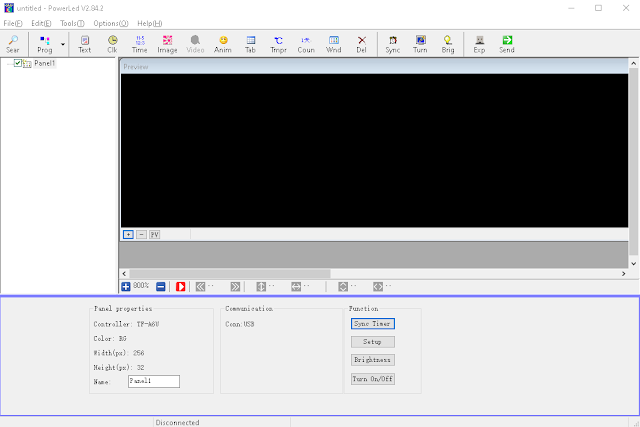











0 Response to "Cara Merubah atau Menambahkan Teks Pada Papan Running Text"
Post a Comment
√ Komentar anda adalah motivasi kami!
√ Untuk menyisipkan code gunakan
<i rel="code">Tuliskan Code</i>
√ Untuk menyisipkan gambar gunakan
<i rel="image">URL Gambar</i>
√ Untuk menyisipkan catatan gunakan
<b rel="quote">Tuliskan Catatan Anda</b>
√ Centang Notify me untuk mendapatkan notifikasi balasan komentar melalui Email